MS Teams: No Audio in Breakout Room for Presenter
If audio doesn’t work in Teams’ breakout rooms, you’ve come to the right place. This issue is actually more common than you might think. Not being able to hear anything after joining a breakout room can be really frustrating, especially if you’re a presenter. Usually, participants can listen to each other without problems, but presenters can’t listen to them.
Audio works fine in the main meeting. It’s just that there’s no audio for the presenter in breakout rooms. Let’s see what you can do to quickly fix this issue.
Teams: How to Fix Audio Issues in Breakout Rooms
Mute Yourself in the Breakout Room
To fix the issue where you can’t hear anything in the breakout room as a presenter, click Mute for your own audio and click on the Mute option again. A pop-up window will appear on the screen asking you if you want to start the audio again. Confirm your choice to reconnect both mic and speakers to the breakout room.
Join the Breakout Room from Chats
Many Teams users solved this issue by going to the Chats section. Locate the breakout room you want to join and hit the Join button directly from the Chats section. Hopefully, this quick workaround does the trick for you as well.
Install the Latest Updates
Make sure to update your OS and Teams app to the latest version. Go to Windows Update and hit the Check for Updates button. The Teams desktop app updates automatically, but you can always check for updates yourself to ensure you’re running the latest Teams version. To do that, click on your profile picture, go to Settings, and hit the Check for updates button.
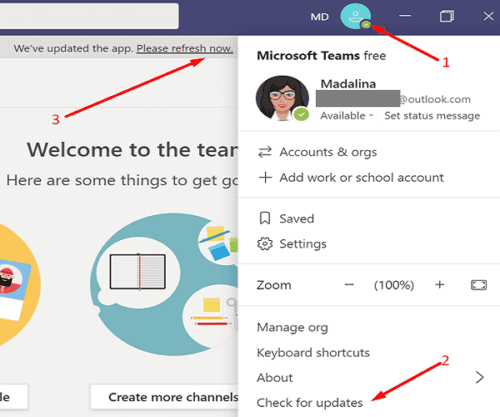
Equally important, clear the Teams cache to remove any temporary files that might be breaking breakout room audio. Before clearing the cache, exit Teams completely.
- Press the Windows and R keys at the same time to open a new Run window
- Enter %appdata%MicrosoftTeams in the search field and hit Enter
- A new Teams Roaming directory will show up on the screen
- Delete all the files and folders from that directory
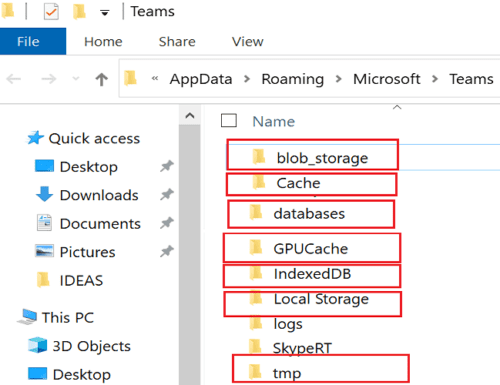
MS Teams: No Audio in Breakout Room for Presenter - Restart Teams and check if breakout room audio is working properly
Reinstall Teams
If the issue persists, reinstall Teams. Go to Control Panel, click on Uninstall a program, select Teams, and hit the Uninstall button.
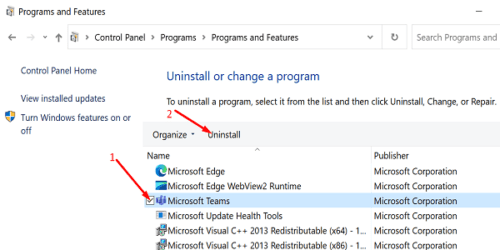
Restart your computer after removing the app. Then, go to Microsoft’s website and download a new version of the Teams desktop app. Install it on your machine, and check if you notice any improvements.
Conclusion
If there’s no audio when you join a Teams breakout room, mute and then unmute yourself. Alternatively, you can join a breakout room from the Chats section. Make sure to install the latest OS and Teams updates as well. Then, clear the Teams cache and reinstall the app if the issue persists.
Did you manage to solve the problem? Which solution did the trick for you? Let us know in the comments below.