You and your Zoom participants went over some important information. Now, it’s time to see what they can remember. That’s where the Zoom quizzes come in. You can create a quiz with correct and incorrect answers.
How to Quickly Create a Quiz on Zoom
Remember that you’ll already need to have a meeting pending to create a quiz for it. If you don’t, create your meeting and then create your quiz. To create your Zoom quiz, you’ll need to sign in to the Zoom web portal. Once you’re in, click on the Meetings tab on the left, and the Polls and Quizzes option will be to the left of the Meeting Templates. It’ll also be marked as New for an easy find.
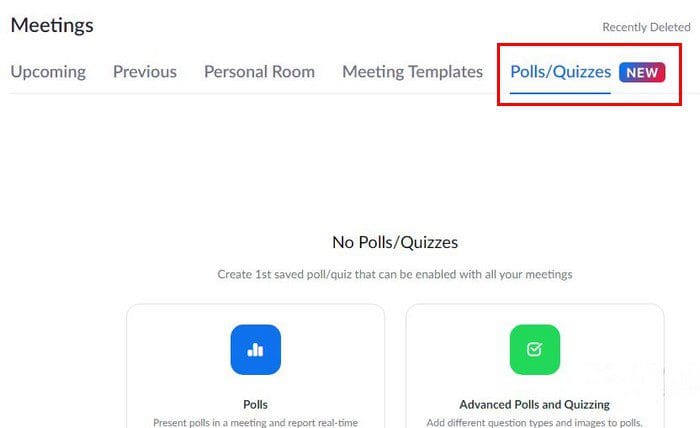
Click on the Advanced Polls and Quizzing option in Green. A new window will appear where you’ll need to start adding your questions. Type them in and then set how the options will be displayed. For example, click on the drop-down menu to the side that says Single Choice. You can choose from options such as:
- Single choice – You can enter up to 10 choices.
- Multiple choice
- Matching
- Rank order
- Short Answer
- Long Answer
If you choose one of the last two, you will need to grade them manually. You can set a correct answer with the other options to create the quiz. The Zoom polls also let you decide if the participants answer anonymously or not. Click on the dots at the bottom right to find these options.
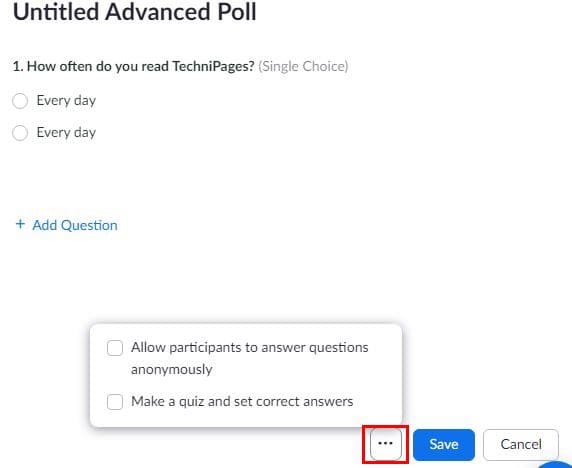
Once you are done adding the questions you need, you can click Save to finish up. The next time you click on the Polls/quizzes tab, you’ll find your newly created quiz or poll. If you want to make any changes, click on the pencil icon. By clicking on the dots, you can choose to delete the quiz or poll or duplicate it.
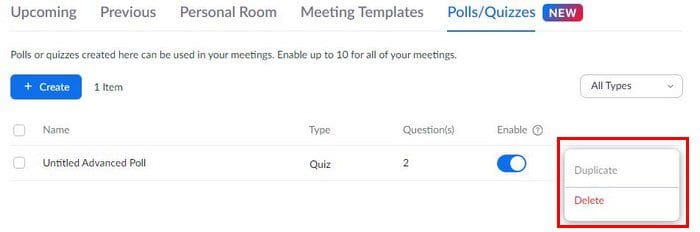
Once you’re done creating your Quiz, it’s time to start it once the meeting starts. Click on the Poll/quizzes icon in the meeting controls at the bottom to start your quiz.

If you don’t see the polls icon with the other options, you’ll need to sign in to the Zoom web portal and enable it there. Once you’ve signed in, go to:
- Account Management
- Account Settings
- Meetings tab
- Click on In Meeting (Basic)
- Toggle on the Meeting Polls/Quizzes option
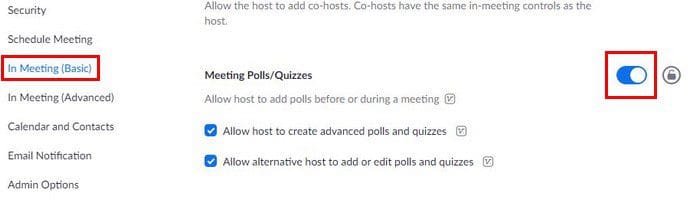
Note: Remember that only hosts and an alternative host can create a poll or quiz. Co-host-s can’t create them, but they can launch them or close them.
Once you’ve clicked on the Polls icon, you’ll see your quiz or poll appear. If you’ve created more than one quiz or poll, you’ll see a dropdown menu at the top. Simply click on the dropdown menu and choose the quiz or poll you want to launch.
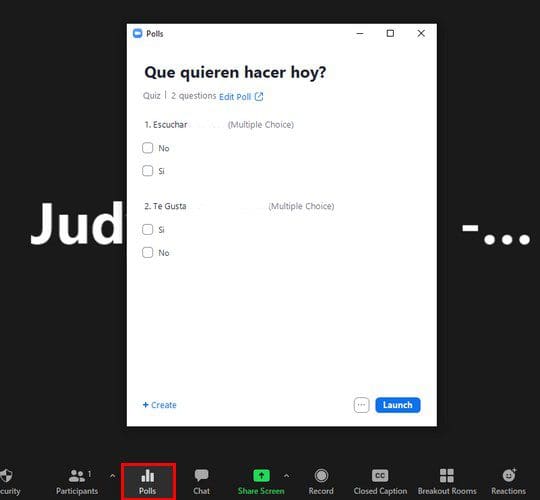
When you’re ready to stop the clock, on the red end poll button at the bottom right. Once ended, the summary of participants’ answers will appear in your host’s view. You can take advantage of more options by clicking on the ellipsis at the bottom right. You can choose from options such as:
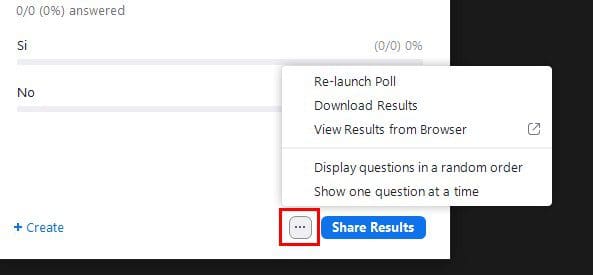
- Re-launch poll
- Download results
- View results from browser
- Display questions in random order
- Show one question at a time
You can also share a summary of data for each question to the participants. You can easily do this by clicking on the blue share results option. If you want to share the correct answer, there is a box you can check as well. You’ll find it at the bottom left.
Conclusion
Creating a poll or quiz can be very useful or fun. You can create a quiz to see how much your participants know about something. Or, you can create a quiz to see how much your online students have studied for the quiz. The quizzes are easy to create, and sharing the right answer is also easy. Why do you need to create a quiz? Let me know in the comments below, and don’t forget to share the article on social media.

