
Encyclopedia
How to Pin “This PC” to Taskbar on Windows 11
If you want to pin “This PC” to your Windows 11 taskbar but you’re unsure how to do that, you’ve come to the right place. This quick guide will list the steps you need to follow to get the job done. By pinning “This PC” to your taskbar, you can always have this handy shortcut within easy reach.
How Do I Pin “This PC” to Taskbar on Windows 11?
Create a New “This PC” Shortcut
- Right-click on your Windows 11 desktop
- Select New → Shortcut
- Paste the following path in the location field:
%SystemRoot%\explorer.exe shell:MyComputerFolder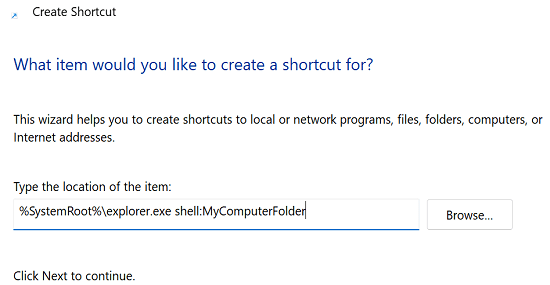
- Name the new shortcut “This PC Taskbar” and hit Finish
- The new shortcut icon should now be visible on the desktop
You need to assign a new icon to your shortcut. If you don’t do that, you’ll have two File Explorer icons on your taskbar.
- Right-click on This PC Taskbar and select Properties
- Click on the Change icon button
- Select the Computer icon and save the settings
![]()
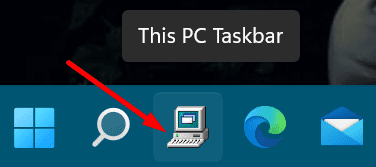
Set File Explorer to Open “This PC”
- Type File Explorer Options in the search box
- Click on the General tab
- Go to Open File Explorer to
- Change it from Quick Access to This PC
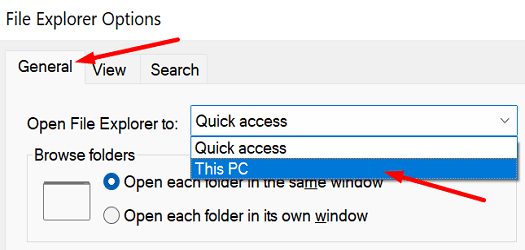
- Save the settings
- Pin File Explorer to the taskbar
Your File Explorer taskbar shortcut will open to “This PC” when you click on it.
